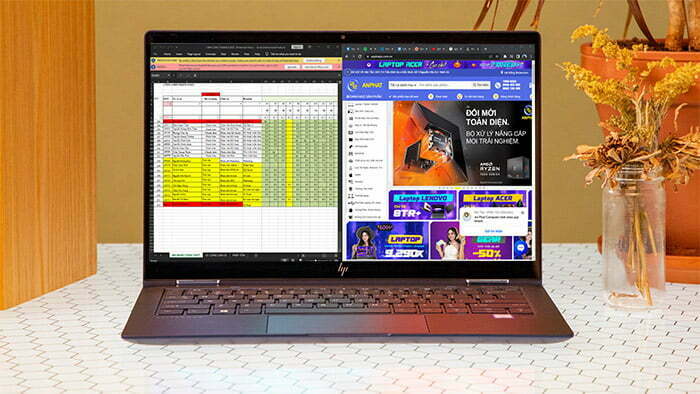Review Công nghệ
Cách chia đôi màn hình laptop giúp bạn làm được nhiều việc cùng lúc
Download Driver máy in HP 6200
Download phần mềm crack windows + Office
Download phần mềm remove office
Khi sử dụng laptop để làm việc, học tập sẽ có rất nhiều trường hợp chúng ta phải chạy nhiều tác vụ cùng lúc chẳng hạn như đọc email, mở nhiều tab nội dung, duyệt các tài liệu hoặc đôi khi đơn giản chỉ là xem livestream trực tiếp hay bật nhạc. Đối với một số người dùng có điều kiện và không gian làm việc rộng rãi thì sắm thêm một chiếc màn hình phụ sẽ là một giải pháp tối ưu. Tuy nhiên nếu điều kiện về tài chính cũng như không gian không cho phép thì cách chia đôi màn hình laptop sau sẽ là một giải pháp cực kỳ hữu hiệu để giúp bạn tăng năng suất làm việc hay học tập của mình.
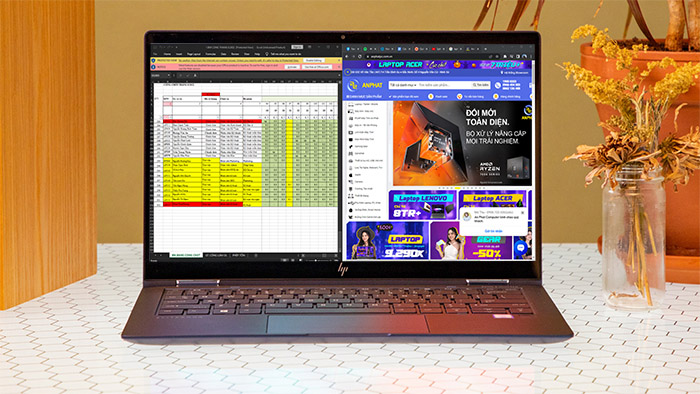
Chia màn hình laptop sẽ giúp bạn làm việc đa nhiệm tốt hơn
1. Chia đôi màn hình laptop là gì?
Chia đôi màn hình laptop chính là sử dụng chiếc màn hình duy nhất trên laptop để hiển thị hai nội dung cùng lúc như khi sử dụng cùng màn hình phụ. Điều này cho phép người dùng laptop có thể xem và thao tác đồng thời trên các nội dung cùng lúc thay vì việc phải chuyển qua lại giữa các ứng dụng.
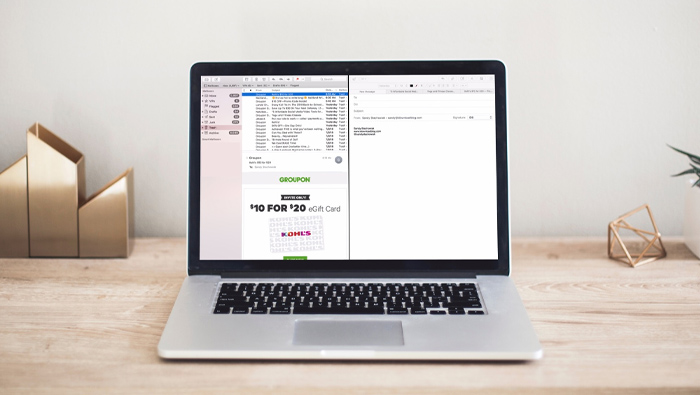
Đồng thời một bên mở email để check và một bên mở tác vụ khác sẽ khiến bạn phân loại ưu tiên công việc tốt hơn
Từ góc độ năng suất và nhịp độ làm việc (workflow), cách chia đôi màn hình laptop cho phép người dùng tập trung vào các tác vụ và phản hồi kịp thời với những thay đổi trong các ứng dụng khác, mà không cần phải liên tục chuyển đổi giữa các ứng dụng để xem có điều gì thay đổi hay không. Hãy thử tưởng tượng xem khi bạn nhận được một email đến, nếu chỉ ở chế độ một màn hình thì bạn sẽ nhận được thông báo nhỏ ở dưới màn hình còn nếu bạn chia đôi màn hình thì nội dung đầy đủ của email sẽ được hiển thị đầy đủ và bạn sẽ biết chắc chắn rằng email đó có phải là công việc quan trọng mình cần giải quyết sớm hay không.

Cách chia màn hình kiểu “thủ công” sẽ làm cho công việc của bạn rối loạn
Tất nhiên, bạn cũng có thể thay thế cách chia đôi màn hình laptop bằng việc mở nhiều cửa sổ trên màn hình nền sao cho mỗi cửa sổ đều có kích thước vừa đủ để không che khuất các cửa sổ khác. Tuy nhiên, cách tiếp cận này khó thiết lập hơn và có thể bị “loạn” nếu có một cửa sổ vô tình bị thay đổi kích thước hoặc di chuyển. Vì thế, chia đôi màn hình laptop là cách làm dễ dàng nhanh chóng đồng thời giúp kiểm soát kích thước và vị trí cửa sổ ứng dụng đơn giản hơn.

Chia màn hình còn giúp bạn thưởng thức nhiều nội dung hấp dẫn cùng lúc
Cách chia đôi màn hình laptop không chỉ có tác dụng trong công việc hay học tập mà còn có thể ứng dụng trong trải nghiệm giải trí khi bạn vừa có thể bật một nửa màn hình laptop xem phim, truyền hình cùng với nửa còn lại để đọc email, duyệt web hay mở các ứng dụng giải trí khác. Còn gì tuyệt vời hơn nếu như bạn có thể xem 2 trận đấu hấp dẫn được trực tiếp cùng lúc trên cùng màn hình phải không nào?
2. Cách chia đôi màn hình laptop trên các hệ điều hành
2.1. Cách chia đôi màn hình laptop Windows 10
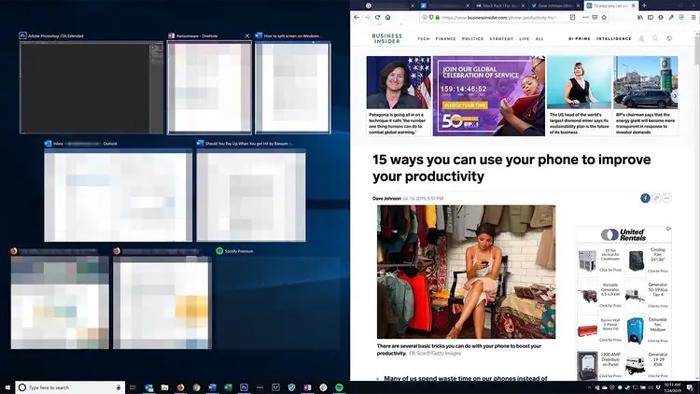
Chia màn hình laptop trên Windows 10 rất dễ dàng
Đầu tiên hãy đến với cách thức thực hiện chia màn hình trên một trong những hệ điều hành phổ biến nhất hiện tại. Windows 10 được tích hợp khả năng chia tối đa tới bốn màn hình cùng lúc.
Phương pháp đơn giản nhất để sắp xếp các cửa sổ ứng dụng của bạn trên màn hình là sử dụng các phím tắt. Chỉ cần chọn một cửa sổ và nhấn một trong các tổ hợp phím dưới đây để định vị cửa sổ trên một trong các vị trí chia màn hình đã có sẵn:
Nếu bạn chia đôi màn hình laptop:
- Để chỉnh vị trí cho cửa sổ ứng dụng đang chọn sang nửa trái màn hình, hãy bấm tổ hợp phím Windows + Mũi tên trái
- Để chỉnh vị trí cho cửa sổ ứng dụng đang chọn sang nửa phải màn hình, hãy bấm tổ hợp phím Windows + Mũi tên phải
Nếu bạn chia bốn màn hình laptop:
- Để chỉnh vị trí cho cửa sổ ứng dụng đang chọn sang góc trái phía trên màn hình, hãy bấm tổ hợp phím Windows + Mũi tên trái + Mũi tên lên trên
- Để chỉnh vị trí cho cửa sổ ứng dụng đang chọn sang góc trái phía dưới màn hình, hãy bấm tổ hợp phím Windows + Mũi tên phải + Mũi tên xuống dưới
- Để chỉnh vị trí cho cửa sổ ứng dụng đang chọn sang góc phải phía trên màn hình, hãy bấm tổ hợp phím Windows + Mũi tên phải + Mũi tên lên trên
- Để chỉnh vị trí cho cửa sổ ứng dụng đang chọn sang góc phải phía dưới màn hình, hãy bấm tổ hợp phím Windows + Mũi tên phải + Mũi tên xuống dưới
Sau khi đã chọn xong vị trí cho một cửa sổ ứng dụng, bạn sẽ thấy phần còn lại của màn hình hiện ra các cửa sổ đang hoạt động khác (nếu có). Để chọn cửa sổ ứng dụng cần dùng cho phần còn lại bạn chỉ cần đơn giản click chuột chọn cửa số đó. Nếu không chọn thêm, mặc định một trong số các ứng dụng khác đó sẽ thay thế vào chỗ trống còn lại trên màn hình.
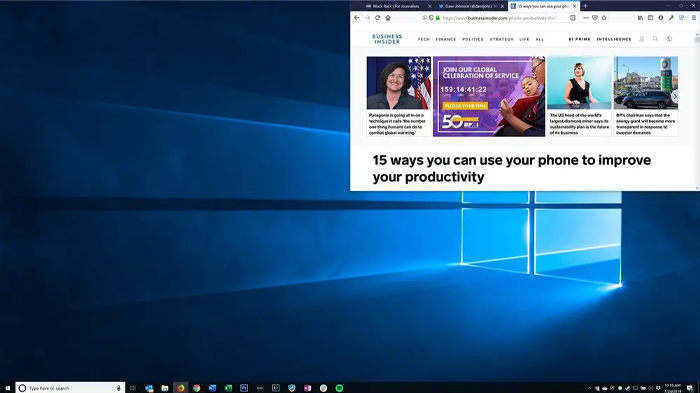
Bạn cũng có thể kéo cửa sổ sát viền màn hình sao cho có một mảng màu mờ hiện ra để chia màn hình
Có một cách khác nhưng khó làm hơn đôi chút so với cách trên đó chính là bạn dùng chuột chọn cửa sổ ứng dụng và kéo chúng vào góc màn hình cần đặt sao cho có một mảng màu ghi hiện lên và sau đó thả chuột ra (mảng màu ghi này tượng trưng cho vị trí cũng như kích thước của cửa sổ sẽ hiển thị sau khi thả chuột).

Di chuột tới phần giao giữa 2 cửa sổ để kéo điều chỉnh tỷ lệ kích cỡ
Mặc định thì khi chia cửa sổ Windows sẽ tự động chia thành 2 hoặc 4 phần bằng nhau. Nếu như bạn muốn cửa sổ ứng dụng đang chia to ra hoặc nhỏ hẹp lại thì chỉ cần di chuột tới phần viền giao giữa các cửa sổ đó (sao cho hình con trỏ chuột thay đổi thành mũi tên 2 đầu) và nhấn giữ chuột rồi kéo để thay đổi tỷ lệ theo ý muốn.
2.2. Cách chia đôi màn hình laptop Windows 11
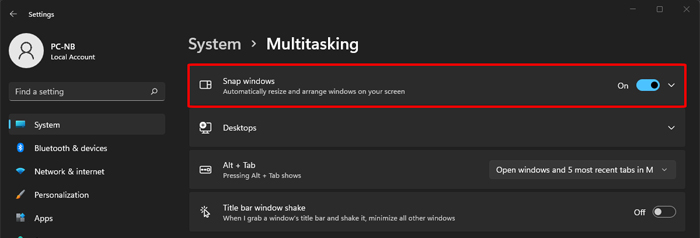
Hãy bật tùy chọn Snap windows để sử dụng tính năng chia màn hình mới của Windows 11
Đối với những chiếc laptop Windows 11 thì chức năng chia màn hình laptop sẽ còn tuyệt vời hơn so với Windows 10. Đầu tiên, hãy bật chế độ Snap bằng cách gõ “snap” trong thanh tìm kiếm (nằm trong icon windows) và chọn Snap option sau đó bật On ở mục Snap windows.
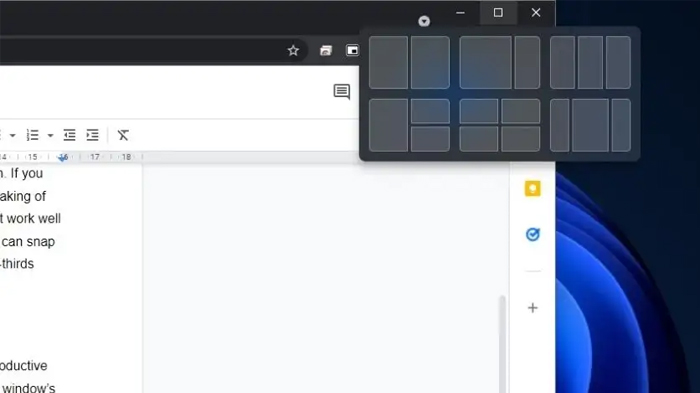
Sẽ có 6 kiểu layout chia màn hình laptop cho bạn lựa chọn
Sau khi đã thiết lập xong, hãy di chuột tới nút phóng to (maximize) có icon hình chữ nhật nằm ở góc trên bên phải của ứng dụng (vị trí cụ thể là ở giữa nút gạch chéo close và nút gạch ngang minimize). Lúc này sẽ có một popup hiện ra bao gồm 6 kiểu chia màn hình (layout) cho bạn lựa chọn. Để chọn ngay vị trí cần gắn cửa sổ hãy chọn layout cùng vị trí cần ngay trên layout đó và click chuột.
Tương tự như Windows 10, bạn vẫn hoàn toàn có thể di chuột tới phần chia giữa màn hình để điều chỉnh tỷ lệ kích thước hiển thị theo ý muốn. Ngoài ra, các tổ hợp phím tắt để chia màn hình laptop vẫn giữ nguyên từ Windows 10 sang Windows 11 trong trường hợp bạn muốn thao tác bằng bàn phím thay vì di chuột đến ô maximize.
2.3. Cách chia đôi màn hình Macbook
Cách chia màn hình cho macbook phiên bản El Capitan
Tính năng chia màn hình trên MacOS đã được tích hợp trên hệ điều hành này kể từ phiên bản “El Capitan” 10.11 vào năm 2015. Tính năng này hỗ trợ chia màn hình laptop ra thành 2 phần. Để sử dụng được tính năng này bạn cần kích hoạt tùy chọn “Displays have separate Spaces” ở mục System Preference – Mission Control nằm trong phần logo quả táo trên thanh menu chính.
Cách chia màn hình macbook cho phiên bản Catalina
Đối với những người sử dụng hệ điều hành macOS phiên bản “Catalina” 10.15 trở về sau để chia màn hình macbook bạn cần bấm giữ chuột vào nút full screen (nằm tại góc trái bên trên) của cửa sổ ứng dụng cần thao tác. Một popup sẽ hiện ra có 2 phần để bạn lựa chọn là Tile Window to Left of Screen hoặc Tile Window to Right of Screen để chọn vị trí bên trái hoặc phải của màn hình khi chia.
Cách chia màn hình macbook cho các phiên bản cũ Sierra, High Sierra và Mojave
Đối với những người sử dụng hệ điều hành macOS phiên bản cũ hơn như Sierra 10.12, High Sierra 10.13 và Mojave 10.14, cách chia đôi màn hình sẽ khác đôi chút. Cụ thể là:
- Bấm giữ chuột vào nút full screen, lúc này bạn có thể thấy màn hình ở dưới có mờ dần và chia thành 2 khoảng trái và phải để bạn kéo cửa sổ ứng dụng sang bên phần chia mình mong muốn.
- Khi đã hoàn thành chia đôi màn hình laptop, để điều chỉnh kích thước tỷ lệ của 2 cửa sổ ứng dụng bạn đơn giản chỉ cần di chuột tới đường giao giữa chúng và kéo sao cho vừa ý. Nếu như muốn hoán đổi vị trí bạn chỉ cần kéo một trong 2 cửa sổ sang phía bên kia là xong.
2.4. Cách chia đôi màn hình Linux
Sử dụng GNU Sreen để chia màn hình laptop Linux rất đơn giản
Hệ điều hành Linux hỗ trợ việc chia màn hình khá đơn giản. Sau khi GNU screen code đã được cài đặt và chạy bạn chỉ cần thực hiện các tổ hợp phím sau để chia màn hình
– Ctrl + I để chia đôi màn hình theo chiều dọc
– Ctrl + A + S để chia đôi màn hình theo chiều ngang
Đặc biệt hơn, bạn có thể lặp đi lặp lại các tổ hợp phím trên để chia màn hình laptop thành nhiều phần tùy ý. Sau khi chia xong thì sau đây sẽ là các tổ hợp phím hữu ích dành cho bạn thao tác với nhiều vùng chia đó:
– Ctrl + A + C để chọn sử dụng bất kỳ vùng đã chia nào theo ý muốn
– Ctrl + A + TAB để chuyển đổi sử dụng qua lại giữa các vùng
– Ctrl + A + X sẽ đóng vùng được chọn
– Ctrl + A + Q sẽ đóng những vùng không chọn/đang không sử dụng
Khi đã tùy chỉnh chia màn hình theo ý muốn trên Linux bạn có thể lưu tùy chỉnh này để sử dụng sau đó hoặc tự động chia ngay khi hệ điều hành khởi động.
Trên đây là những cách chia đôi màn hình laptop trên các hệ điều hành phổ biến nhất hiện nay. Hy vọng bạn đã có thể thuần thục những thao tác này mang lại những trải nghiệm tốt nhất cho bản thân cũng như nâng cao được hiệu suất làm việc cho mình.
Download Driver máy in HP 6200
Download phần mềm crack windows + Office
Download phần mềm remove office